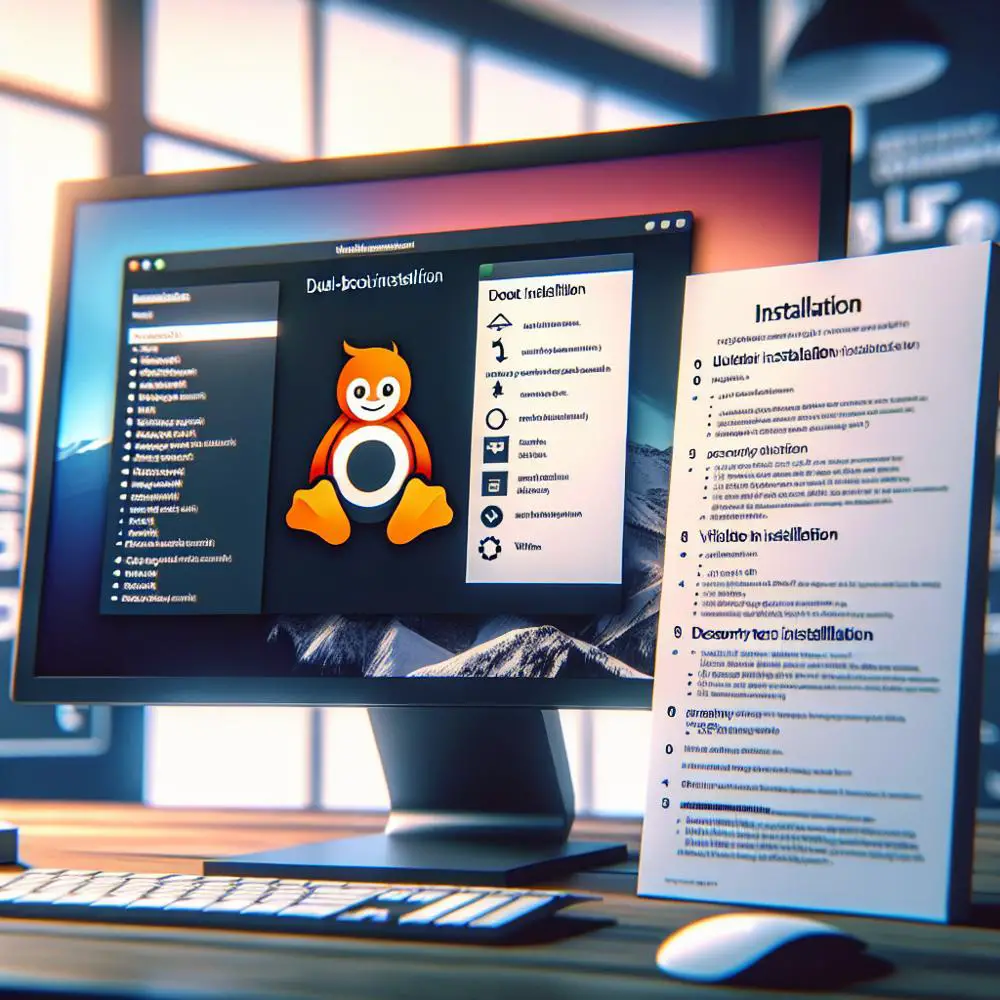Prawdziwe komputerowe zdolności mieszczą się w umiejętnym korzystaniu z różnorodności. Co może zapewnić lepszą dowolność, niż umiejętność korzystania z dwóch systemów operacyjnych na jednym komputerze? Właśnie dlatego coraz więcej użytkowników decyduje się na zainstalowanie Ubuntu obok Windows 10 na swoich komputerach. Jeżeli należysz do tej grupy, dobrze trafiłeś! W tym artykule przedstawiamy pełen przewodnik, krok po kroku, jak zainstalować Ubuntu obok Windowsa. Ale co, jeśli z jakiegoś powodu będziesz chciał wrócić do jednego systemu? Bez obaw, również zajmiemy się tym tematem, pokazując jak odinstalować Ubuntu, zachowując przy tym nienaruszony Windows 10. Zanurzmy się więc w fascynujący świat systemów operacyjnych i zobaczmy, jak maksymalnie wykorzystać ich potencjał.
Zainstalujmy Ubuntu obok Windows 10!
Zaczynajmy od punktu startu – instalacji Ubuntu obok Windows 10. Ta zabawa zaczyna się od pobrania pliku ISO z ubuntu.com (oznacza to obraz dysku, który będzie zawierał system Ubuntu). Jeżeli nie dysponujesz pustą płytą DVD, pomoże Ci aplikacja, której zadaniem jest nagrać obraz ISO na pendrive – na przykład Universal USB Installer. Po pobraniu obrazu i przygotowaniu nośnika, nadszedł czas, abyś mógł zrestartować komputer. Ale uwaga! Upewnij się, że w BIOSie w pierwszej kolejności jest ustawione bootowanie z USB. Jak to zrobić? Musisz wcisnąć odpowiednią kombinację klawiszy podczas startu komputera (najczęściej F2, F12, Del, Esc) i zmienić kolejność bootowania.
Podział dysku twardego, czyli jak zainstalować ubuntu obok windowsa
Kiedy Twój komputer uruchomi się z pendrive’a, Ubuntu powita Cię powitalnym ekranem. Tą część znasz już pewnie z instalacji Windows 10, prawda? Ważne jest tylko, abyś wybrał „Zainstaluj obok Windows Boot Manager” lub „Zainstaluj obok Windows 10 (lub innej wersji)” podczas wyboru typu instalacji. Ubuntu automatycznie załatwi resztę, tworząc nową partycję na swoje pliki i zainstaluje się na niej.
Magia GRUB-a
Ok, teraz powinieneś już mieć zainstalowany Ubuntu obok Windows 10. Kiedy zrestartujesz komputer, zobaczysz coś, co nazywamy “menu GRUB”. To takie menu wyboru, w którym, jak w restauracji, wybierzesz co chcesz teraz “zjeść”. Możesz wybrać pomiędzy Ubuntu a Windows 10, w zależności od tego, na jakim systemie chcesz aktualnie pracować. Czy nie jest to cudowne?
Ubuntu przykryło Windowsa – co teraz?
Czasami może się zdarzyć, że w menu GRUB nie zobaczysz Windowsa. Ale nie wpadaj w panikę! Staraj się pamiętać, że Twoje pliki na dysku są bezpieczne. Spróbuj narzędzia o nazwie Boot Repair – automatycznie odzyska dla ciebie Windows Boot Loader.
Jak odinstalować Ubuntu obok windows 10?
Jeżeli jednak z jakiegoś powodu po pewnym czasie zdecydujesz się na odinstalowanie Ubuntu, uczynisz to, podobnie jak w przypadku instalacji, używając narzędzi dostępnych na stronie ubuntu.com. Natomiast aby odzyskać cały obszar dysku zajęty wcześniej przez Ubuntu, musisz użyć funkcji Disk Management w Windows 10.
Podsumowując, zainstalowanie Ubuntu obok Windows 10 jest łatwe, szybkie i intuicyjne. Może początkowo wydawać się skomplikowane, ale z pewnością warto, abyś mógł korzystać z obu tych potężnych systemów operacyjnych. W razie jakichkolwiek problemów lub wątpliwości, pamiętaj, że jest wiele społeczności internetowych, takich jak Ubuntu Forums, które chętnie Ci pomogą.
Podręcznik dla wielozadaniowców systemowych
Zakładanie podwójnych systemów na jednym komputerze może wydawać się nauką rakietową, ale z pomocą naszego przewodnika – nie jest! Początek przygody z Ubuntu obok Windows 10 rozpoczyna się od pobrania obrazu ISO z ubuntu.com i przygotowania pendrive’a za pomocą Universal USB Installer. Kluczowe jest prawidłowe ustawienie bootowania w BIOSie – z USB.
Gdy Twój komputer uruchomi się z pendrive’a, Ubuntu zawiąże z Tobą rozmowę. Wybierz właściwe opcje podczas instalacji, aby Ubuntu znajdowało się obok Windowsa, na nowo utworzonej partycji. Sama magia zaczyna się, gdy widzisz menu GRUB po zrestartowaniu komputera – menu, z którego wybierasz, czy pracujesz na Ubuntu, czy na Windows 10.
Jeśli natrafisz na problem, że Windowsa nie ma w menu GRUB, nie martw się! Istnieje narzędzie Boot Repair, które wróci Ci dostęp do Windowsa.
Jeżeli natomiast zdecydujesz się na odinstalowanie Ubuntu, proces jest równie prosty jak instalacja, przy użyciu narzędzi dostępnych na ubuntu.com. Aby odzyskać przestrzeń na dysku, należy użyć narzędzia Disk Management w Windows 10.
Niezależnie od wszystkiego, pamiętaj, że zawsze możesz liczyć na pomoc społeczności internetowych, takich jak Ubuntu Forums. Twarz w twarz z dwoma systemami operacyjnymi – możliwe to jest!